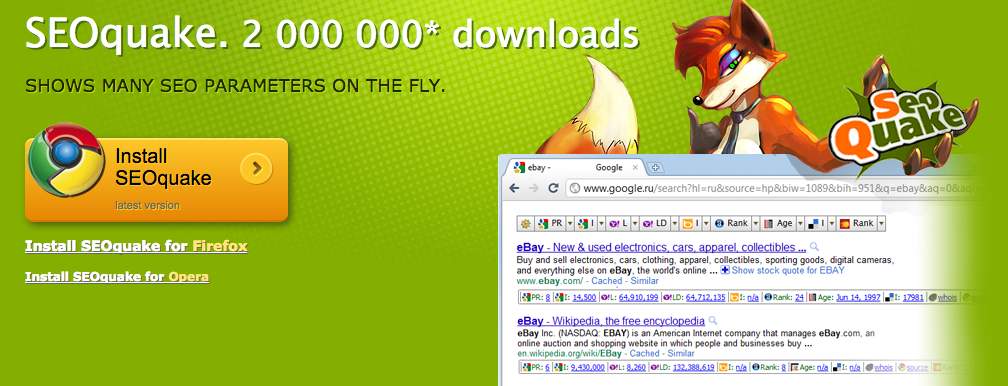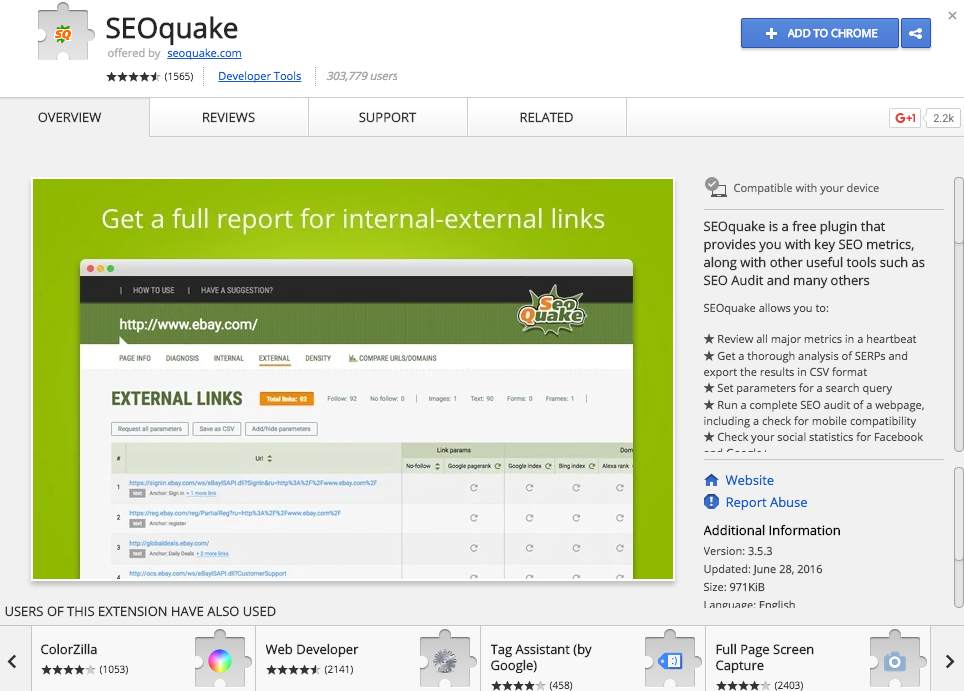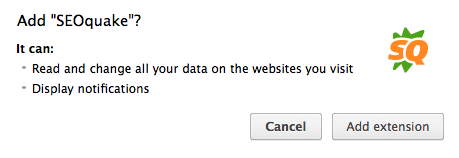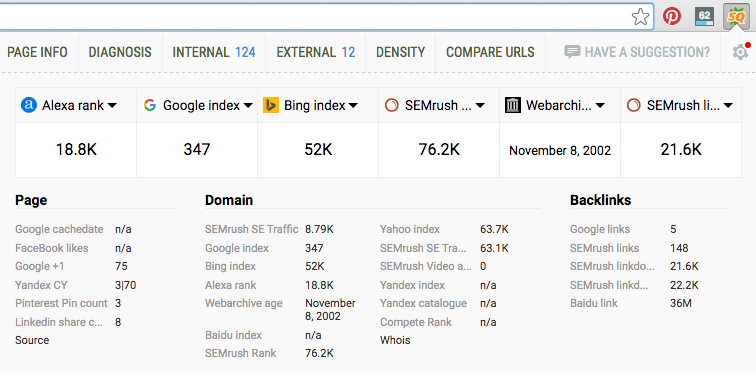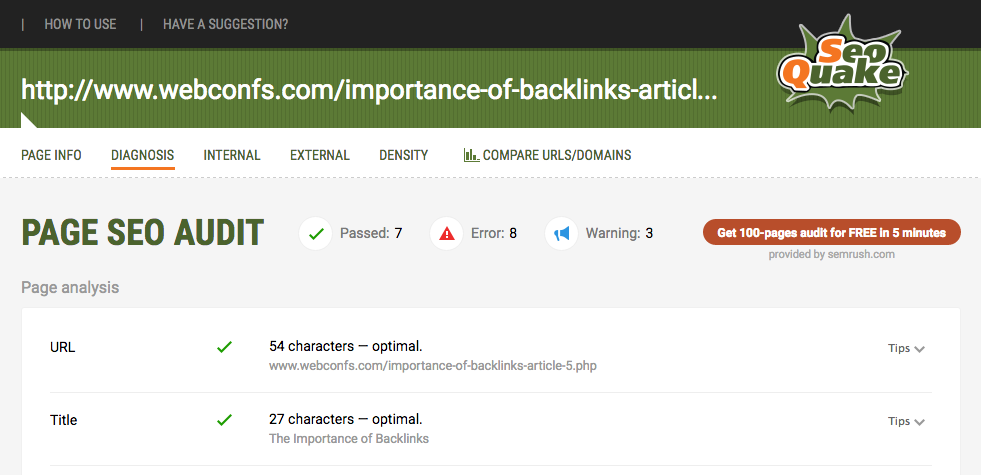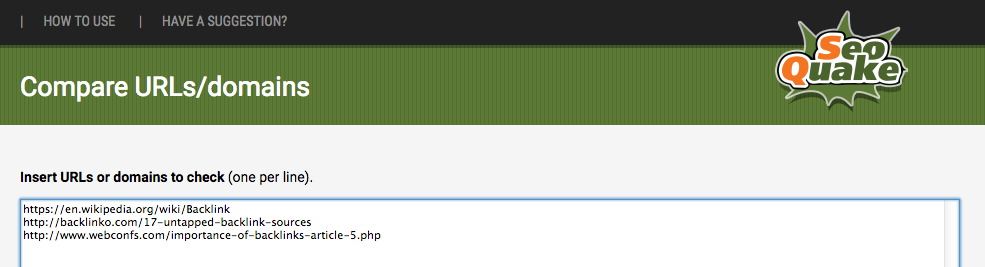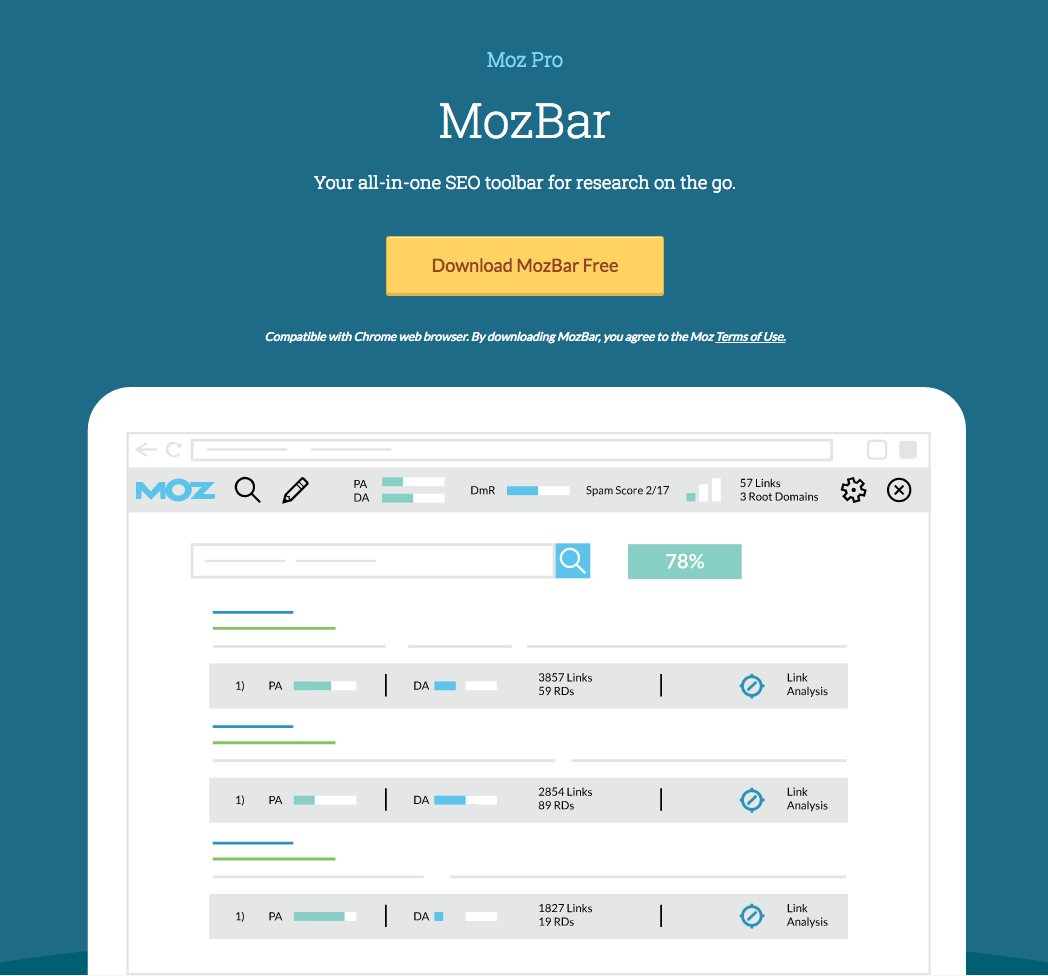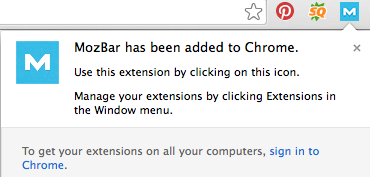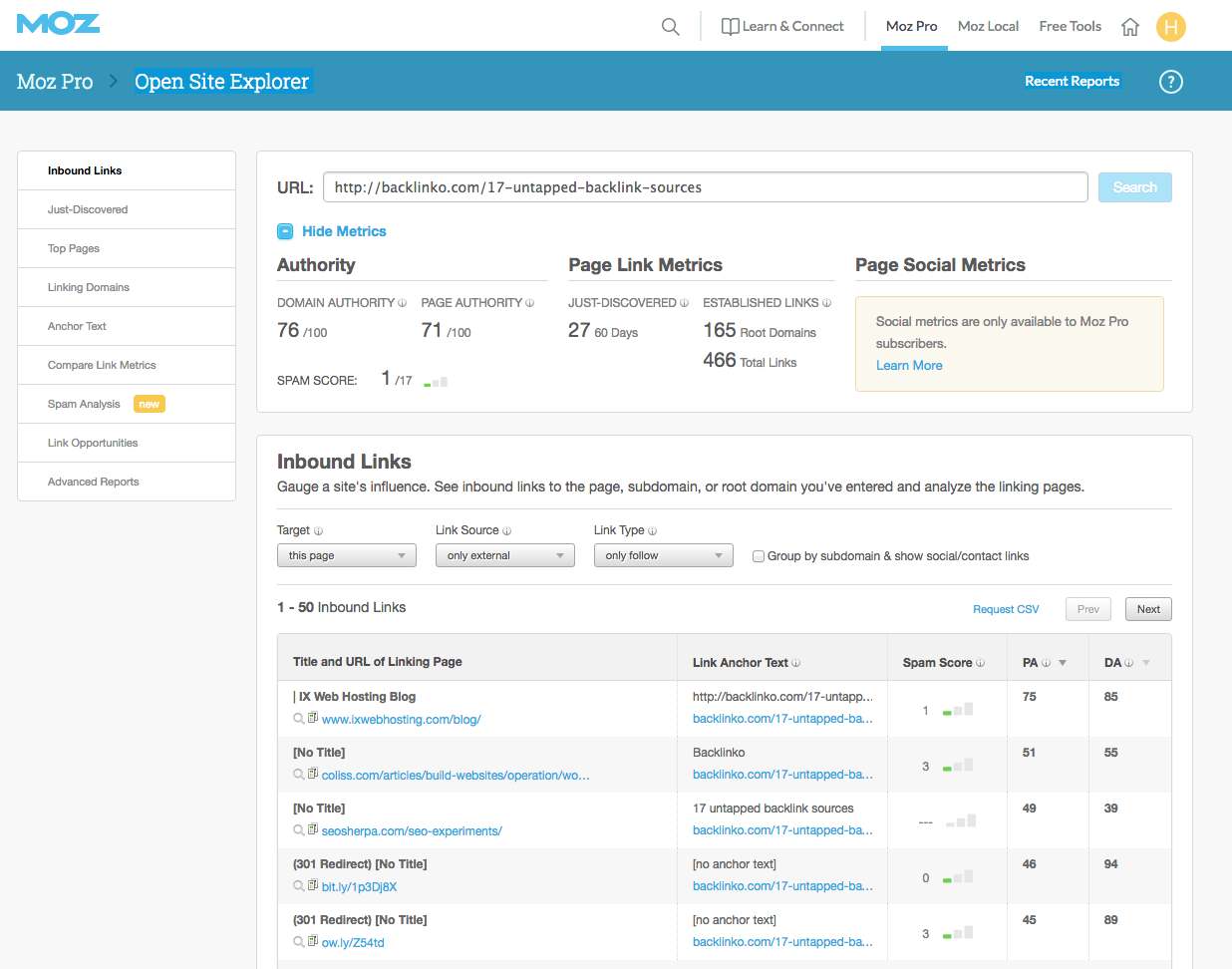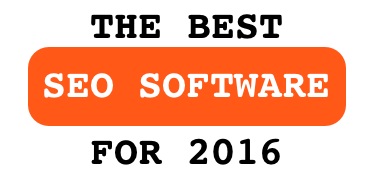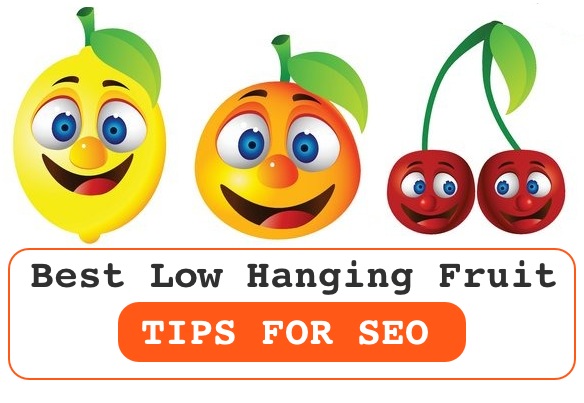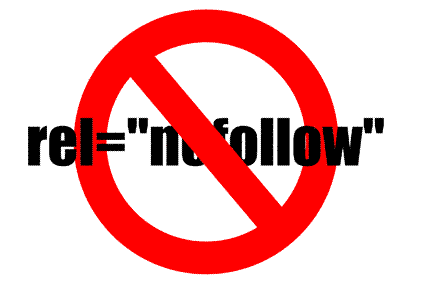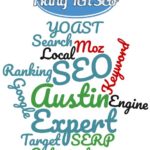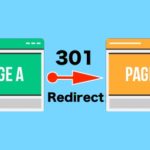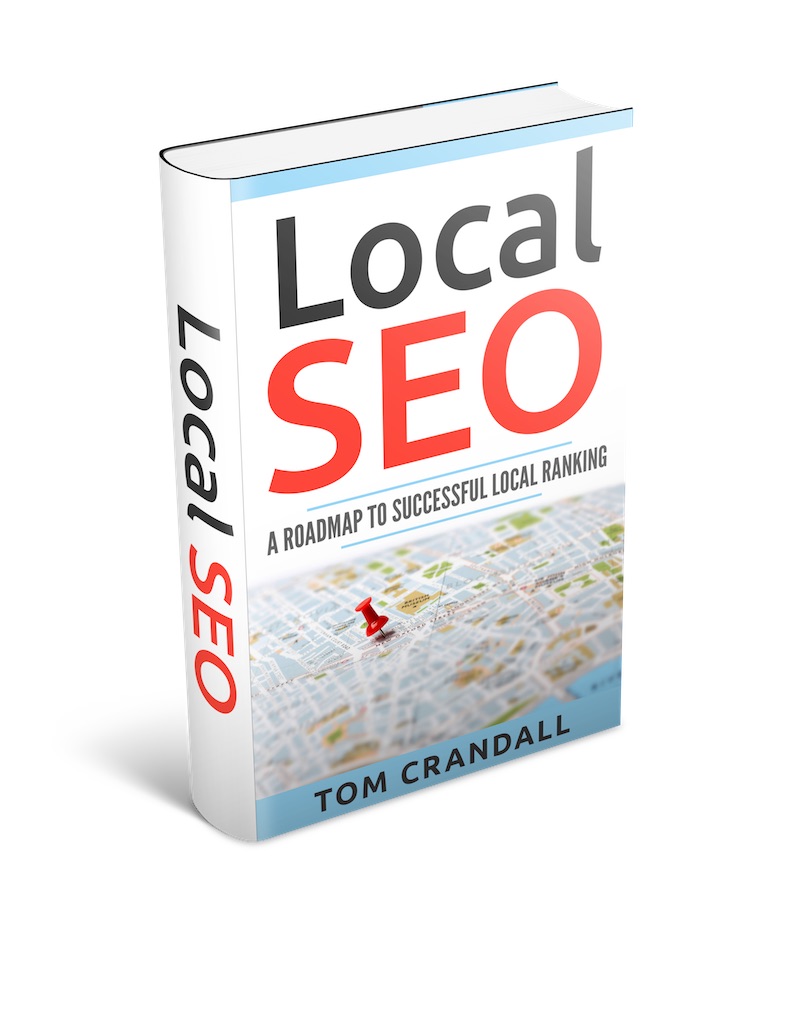Mozbar Seoquake SEO Browser Extensions will transform your daily SEO keyword analysis.
I am always on the hunt for programs that are (Free) and make performing SEO tasks a breeze.
Let’s face it, SEO consultants and specialists use Chrome and Firefox every day and the Mozbar and SeoQuake browser extensions provide quick access to REALLY USEFUL statistics.
For Keyword Analysis both the Mozbar and SEOquake give stats on
- Page Authority
- Domain Authority
- Page Optimization
- Link Analysis
And much more.
Mozbar Seoquake SEO Browser Extensions
My favorite SEO Browser Extensions right now for SEO are the MozBar by Moz and SEOquake by SEOquake. Both give you really good URL statistics while viewing SERPs without having to leave the page.
Let’s take a look at each.
SEOquake SEO Browser Extension Installation
To activate SeoQuake, Goto the URL SEOQuake.com Once the page is loaded, click on the big orange button to install the extension.
You have an option to install the extension on Chrome, Firefox and a few other browsers. My browser of choice at the moment is Chrome, so that is where I have it installed.
When clicking install, you will be presented with a SEOquake review screen where you will have the option to install the software. You can also can check out the reviews and support tabs for even more information.
Once you click install a confirmation screen will display. Just click “Add Extension”
After SEOquake is installed, a browser icon will appear in your browser toolbar section (Upper Right).
![]()
How To Use SEOquake
There are 3 main ways to use SEOquake
- Perform A Keyword Search
- Click on the SQ Bar above the currenly viewed page
- Click on the SQ icon in the browser tool section
You may use one or all of the above when using the tool.
Perform A Keyword Search
When performing a Keyword search, SEOquake analyzes the SERPs that are returned. Below each SERP SEOquake lists various rankings, link and index information.
- Google Index
- SEMRush Links
- SEMRush Link Domain
- Bing Index
- Alexa Rank
- Website Age
- SEMrush Rank
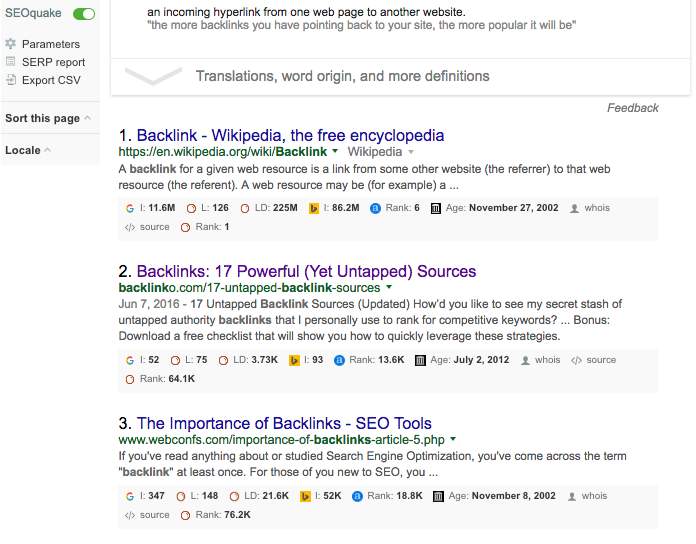
From this view you can sort and export the SERP information by using the SEOquake menu items on the left.
Note: To turn off SEOquake simply click on the sliding on/off switch next to the SEOquake name.
When performing keyword searches, SEOquake can give you a good idea as to how competitive the links listed are.
Case Study – Wikipedia | Backlinko | Webconfs
In this case study, we are going to use the first method of SEOquake (Perform A Keyword Search) and show you how it can be utilized to quickly get a sense of why certain URLs rank higher than others.
To do so simply perform a search within Google as you normally would.
Below we performed a search for the keyword “Backlinks”
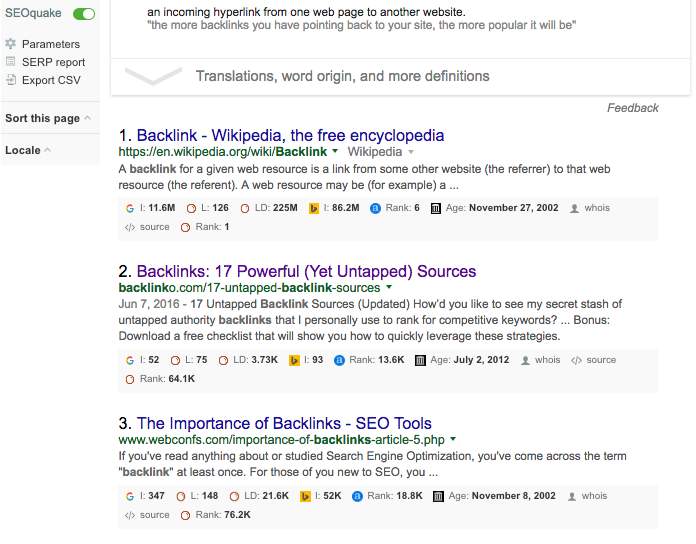
The Top 3 ranked listings are from
- Wikipedia.org
- Backlinko.com
- Webconfs.com
You can quickly see why Wikipedia ranks #1 for “Backlinks” in the SERP listing above.
They have the following
- 11.6m results in Google’s index
- The “backlink” article has 126 links pointing to it
- The domain has 225 million links pointing to it
- It has a Alexia rank of 6, which means it is extremely popular
- The website has been around since 2002
Now there is still a little bit of debate & miss information about whether Domain age helps for ranking a page, but based on what Matt Cutts says, after a few months to a year, domain age really isn’t a factor.
Given all of that information, it’s pretty easy to see why Wikipedia ranked #1 for Backlinks.
It gets a bit more tricky when trying to analyze the 2nd and 3rd spot, but here is my take.
The easiest way to compare the statics of each URL is to use SEOquake’s Compare URLs/Domain tool.
To get to it, simply click on one of the URLs for example (http://www.webconfs.com/importance-of-backlinks-article-5.php) and then click on the SQ icon on the browser’s upper right panel.
Once clicked, the Review screen displays showing all sorts of statistics.
Click on Diagnosis and then click on the COMPARE URLS/DOMAINS tab
Once the Compare URLs/domains displays, you can enter the URLs for the sites you want to compare.
OK, so now we are getting somewhere.
The Backlinko article for the keyword “backlinks” sits in position #2, yet if you compare it to Webconfs.com domain and Backlink numbers listed above, it’s nowhere close.
SO WHAT GIVES?
IMO the key factors for Backlinko ranking higher is quality content and social media sharing. Backlinko’s article contains 2,431 words (13,661 characters). Webconfs article contains 1,448 words (8,276 characters). IMPORTANT: For now at least, longer articles seem to dominate the top 10 search ranks.
Looking at both articles you will immediately notice that Backlinko includes images, videos and links within the article. All this should add up to a higher relevance score.
If you look at the title for each
Backlinko: Backlinks: 17 Powerful (Yet Untapped) Sources
Webconfs: The Importance of Backlinks – SEO Tools
Backlinko’s title is written to be more SEO specific for the term Backlinks. It’s called Front LoadingYour Title Tag by listing the keyword first. Another technique that Brian Dean uses is what I call List Breakout. He is an expert in creating very long articles and by using “17 different backlink techniques” or 17 list breakouts, he can drive readership and keep people more engaged in his article. By doing this, he will reduce the bounce rate and also boost his SEO ranking.
Think of it this way. Would you want to read an article that just gives you one backlink strategy or would you want to read an article that gives you 17? It doesn’t just pertain to reading, it also helps with social sharing. Again would you share something that only talks about 1 strategy or would you be more likely to share something that contains 17 strategies?
My guess is at some point Google’s algorithms are going to downgrade Webconfs #3 ranking due to the way the information is laid out. It’s very dated and not very engaging. To me the whole website looks rather spammy. There are a ton of sidebar links for SEO, which back in the day probably got the website a ton of traffic, but at some point Google will slap this website down.
Click on the SQ Bar Above The Currently Viewed Page
When clicking on a SERP URL, once the page loads the SQ bar (above the article) will contain even more analytical information. It’s basically an enhanced version of the SERPs view. In this example I pulled up the page from Backlinko.com for the article on 17 Untapped Backlink Sources.
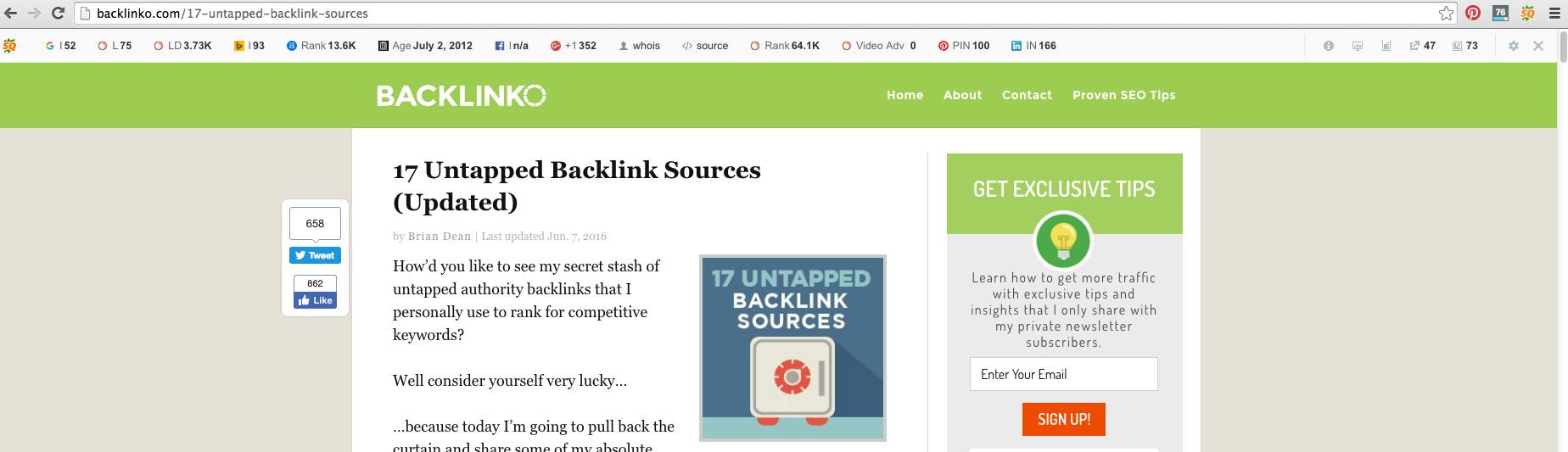
As you can see at the top of the page is a listing various Index, Links, Ranking and Social Media counts
- Google Index
- SEMRush Links
- SEMRush Link Domain
- Bing Index
- Alexa Rank
- Website Age
- Facebook Likes
- Google +1
- SEMrush Rank
- SEMrush Video
- Pinterest Pin Count
- Linkedin Shares
You will also be able to run various reports by clicking on the icons on the right hand side of the SQ bar.
- Summary Report
- Page SEO Audit
- External and Internal Links
- Click on the SQ icon in the browser tool section
Click On The SQ Icon In The Browser Tool Section
Clicking on the SQ icon displays a lot more information about the page in question.
To utilize this functionality, simply type a URL or click on one from SERPs listing. When the page loads, click the SQ icon.
My favorite tools from here are
- Diagnosis – A nice page level SEO audit
- Compare URLS – Shows stats from multiple URLs that are easy to compare against
Best advice is to load the tool and play around with it to see what is useful for you.
MozBar SEO Browser Extension Installation
To activate the MozBar go to Moz Products SEO Toolbar page.
Once the page is loaded, click on the big yellow “Download MozBar Free” button to install the extension.
You can install the extension on Chrome, Firefox and a few other browsers. I opted to install it on Chrome.
When clicking install, you will be presented with a MozBar review screen where you will have the option to install the software. You can also can check out the reviews and support tabs for even more information.
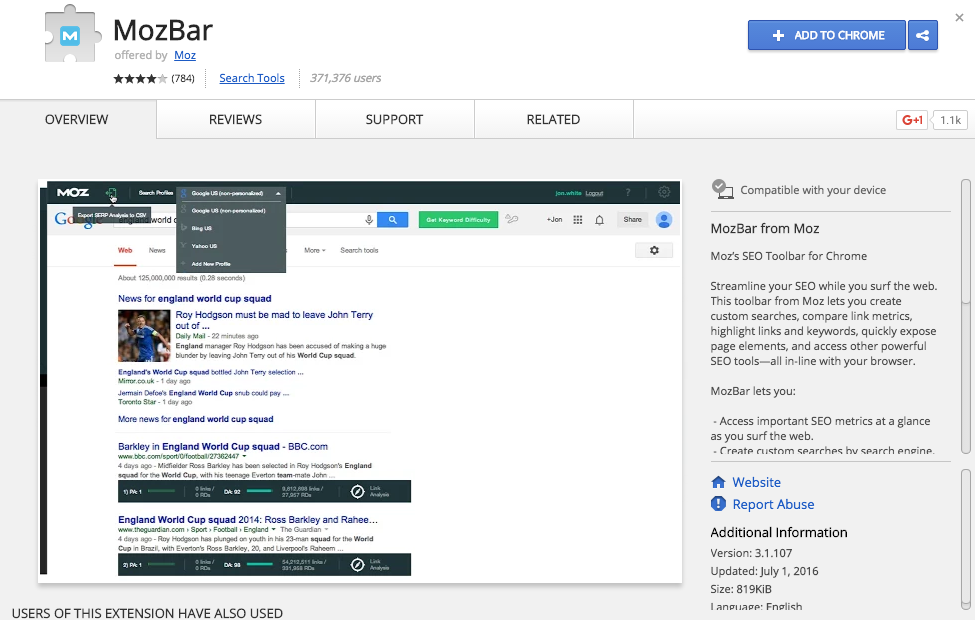
Once you click install a confirmation screen will display Add “MozBar”. Just click “Add Extension”
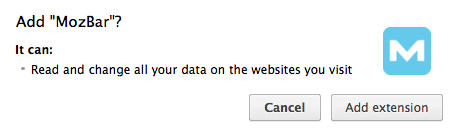
After SEOquake is installed, a browser icon will appear in your browser toolbar section (Upper Right).
In order to fully utilize the MozBar, you will need to sign up for a free Moz account.
How To Use MozBar
There are 3 main ways to use Mozbar
- Perform A Keyword Search
- Utilize The Moz Bar (currenly viewed page)
- Click on the M icon in the browser tool section
You may use one or all of the above when using the tool.
Perform A Keyword Search Using Mozbar
Like SEOquake, the MozBar extension will display right below the Meta Description in the SERP listing.
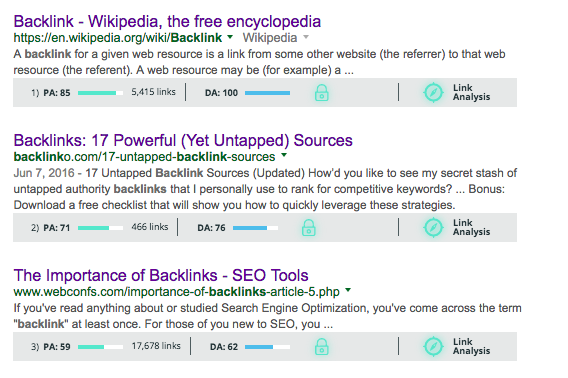
While SEOquake provides a lot of statistics, MozBar only provides 3 key elements in this view.
- Page Authority (PA)
- Links
- Domain Authority (DA)
That being said, both Page Authority and Domain Authority are high ranking factors for overall Page Rank, but the one I really find valuable is Links.
When clicking on the “Links” Link or on “Links Analysis” the Moz –>Open Site Explorer opens where it shows you the actual backlinks to the URL. This information is a gold mine of data. You can see who is actually linking to the article you are looking at and it will provide a huge list of potential websites to reach out to for a inbound marketing backlink campaign.
As you can see from above, the Backlinko Link article is getting some serious backlink juice from some high ranking sites. You can also see what the link anchor text is.
Moz Open Site Explorer Inbound Links

Moz gives you incredible control over what you see in the list.
You can filter on
- Target
- Link Source
- Link Type
Target allows you to view backlinks from the
- Current Page
- Sub Domain
- Route Domain
Link Source allows you to view backlinks from
- All Pages
- External
- Internal
Link Type allows you to view backlinks from
- All Links
- Link Equity
- No Link Equity
- Only Follow
- Only re=nofollow
- Only 301
- Only 302
For Inbound Marketing Backlink Campaigns, I would filter on
- [Target = Current Page]
- [Link Source = External]
- [Link Type = Link Equity]
By setting these parameters, the filter will show you all websites who have “Follow” with Link Juice to the URL that you are reviewing. These are probably going to be some of the best companies to reach out to when building links back to a similar article.
Utilize The MozBar (Currently viewed page)
When viewing a page and you have the MozBar active, you will get metrics including
- Page Authority (PA)
- Domain Authority (DA)
- Links (If Turned On)
- Facebook (Likes, Shares Comments)
- Google+
The bar also has a few icons including
- Page Analysis (The Page/Magnifier icon)
- Highlight Links (Pencil icon)
- Page Optimization (Page/Checkmark icon)
PA, DA, Facebook and Google+ are visual aids and aren’t clickable.
The Page Analysis is great for quickly seeing On-Page Elements (Title, Meta Description, H1…), Link Metrics, Markup and HTTP Status Code.
The Highlight Links is useful for seeing Followed, No-Followed, External and Internal links. Moz has a highlighter that highlights the individual elements on the page.
Page Optimization doesn’t seem to do anything at the moment. It could that you need a premium license to display information.
While all this information is nice, I would probably utilize Screaming Frog or SEOSiteCheckup for a more in-depth analysis.
What is probably most useful again falls back to the Page Authority (PA), Domain Authority (DA) and Links numbers. I do like the fact that the social sharing information is displayed, but I would also like to see Twitter, Instagram and a few others included.
Click On The M Icon In The Browser Tool Section
Clicking on the [M] icon on the right hand side of the browser in the tool section, will toggle the MozBar on and off. It doesn’t really have any other functionality.
Conclusion Mosbar Vs SEOQuake
To be honest when I was first reviewing SEOQuake, I thought it stood head and shoulders above the MozBar. It definitely gives you much more visual information than MozBar.
The power of Mozbar is it’s ability quickly access link information and view which sites are backlinking to the URL. This can be a really big time saver for inbound marketing campaigns.
Bottom line, both plugins are useful and since they both can be turned on or off with ease, I would suggest using both.
Let me know how you are using them and where you think their value is.