Ah yes “How To Stop Google Analytics from Tracking My Visits“. Recently a follower of Hang Ten SEO wanted to know how to stop Analytics from tracking them when they visited their own website. It’s a rather simply process and it involves setting up an Analytics filter based on “YOUR” IP address so that you don’t see “YOUR” visits.
![]()
The filter in essence blocks all traffic coming from the IP you filtered on. You can setup as many filters as needed.
How To Find Your IP
The first step in process is knowing the IP you want to block. By simply typing in “WhatsMyIP“ into Google’s search bar, Google will display the IP address of the computer you are using. The IP address will be in the format of 999.999.999.999, where the 9’s represent whatever numbers your IP is.
How To Create The Google Analytics IP Filter
The following steps will allow you to create a filter within Google analytics filter that blocks your activity from showing up.
- Open Up Google Analytics
- Select the Admin Option on the Menu bar (Should be on the lower left)
- Select Filters from the View Column
- Click the Add Filter button
- Enter a Filter Name
- Choose Predefined for Filter Type
- Select Exclude from the [Select Filter Type] dropdown
- Select Traffic From IP Address from the [Select Source or Destination] dropdown and enter the IP address that was displayed when you typed WhatsMyIP in Googles Address bar.
- Select That Are Equal To from the [Select Expression] dropdown
- Select Save to save the filter
Once you click Save, you have now created a filter that will block your IP address from showing up in Google Analytics results. Easy Peasy.


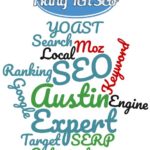

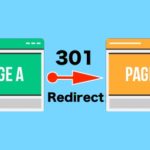
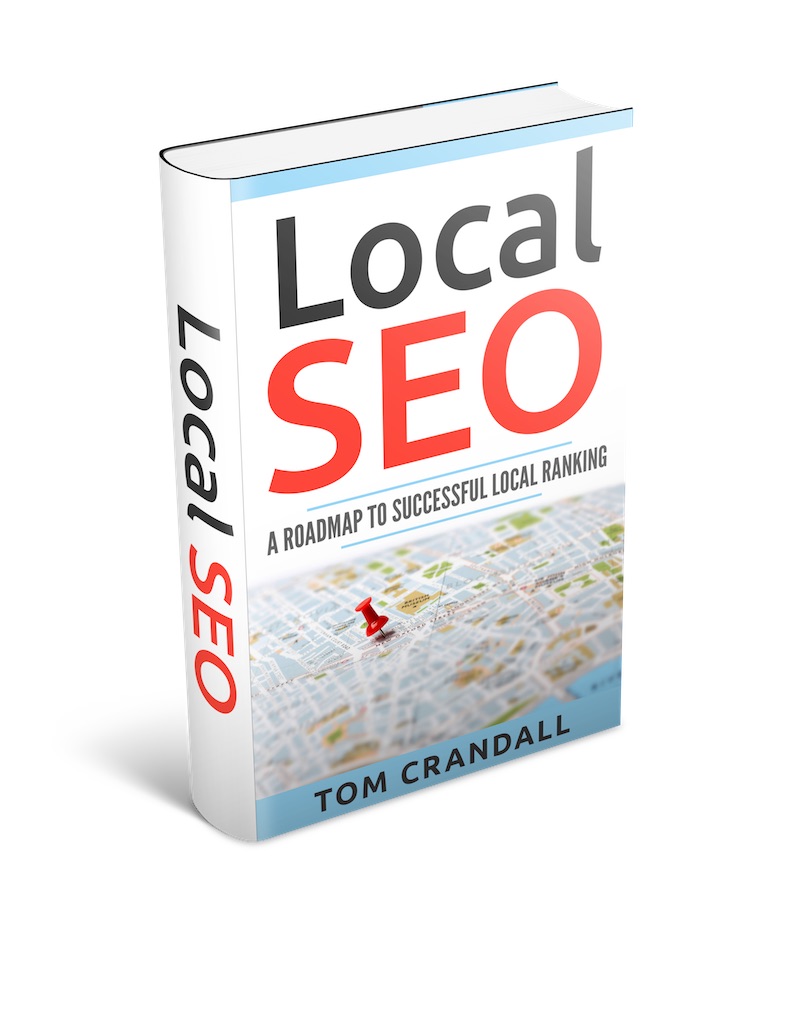
Thank you!!
You should note in your instructions that this is only useful if you or your business has a static IP.
If you don’t, then you’ll get a new IP address from your ISP when you next reboot your router, so you’ll not be blocking yourself, but whoever next gets assigned that IP.
I found there is a plugin for Chrome that does this. Worth mentioning as a backup. I’m trying it out now.
Thank you very much!